You can do it in your sleep.
If you’re a blogger, then you know how important plugins can be.
They add features and functionality to your site and can make your life a lot easier.
But how do you install them? How easy is it? And how do you know which ones are safe to use?
In this post, we’ll walk you through the process of how to install a WordPress plugin.
[box_with_button title=”Not familiar with plugins?” link_url=”https://bloggingtips.com/what-are-plugins/” link_text=”What are plugins?”]
If you’re new to creating a website, that’s okay.
Before you install a plugin, learn the basics of what they are, how they work, and how they help.
[/box_with_button]
Contents
What You Need to Install a WordPress Plugin
Before you can install a WordPress plugin, you need to make sure that you have the right tools.
In order to install a WordPress plugin, you will need:
- WordPress site: You can create a WordPress site by signing up for a hosting account and installing WordPress.
- WordPress plugin: There are thousands of plugins available for free on the WordPress plugin directory.
Once you have a WordPress site and a plugin, you can install the plugin.
How to Install a WordPress Plugin: Interactive Tutorial
For an interactive tutorial on how to install a WordPress plugin, refer to the tutorial below.
Here’s an interactive tutorial
** Best experienced in Full Screen (click the icon in the top right corner before you begin) **
How to Install a WordPress Plugin: Expanded Tutorial
For an expanded tutorial on how to install a WordPress plugin, refer to the tutorial below.
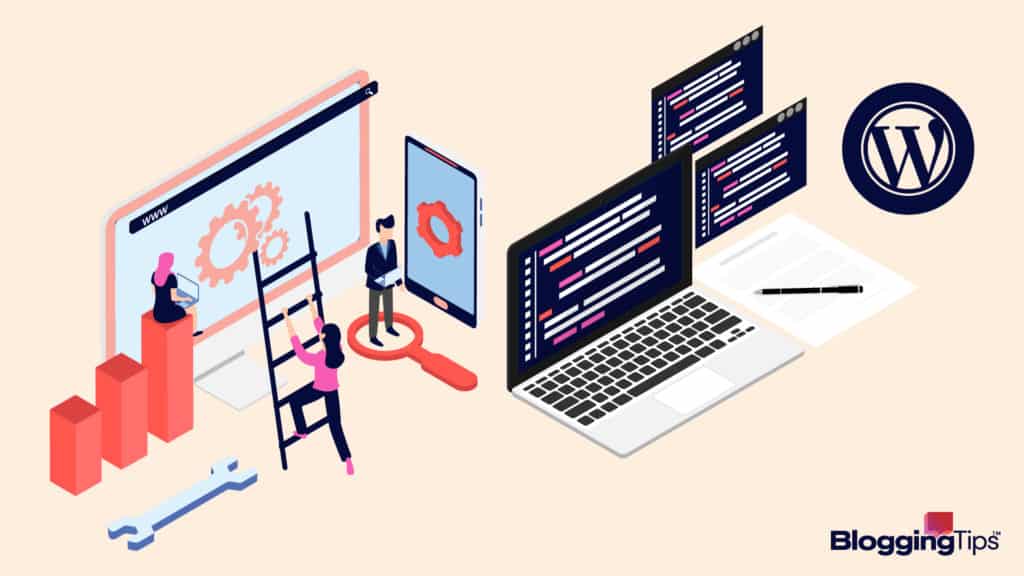
1. Log in to the WordPress Dashboard
The first step is to open Log In to the WordPress Dashboard and click Username or Email Address.
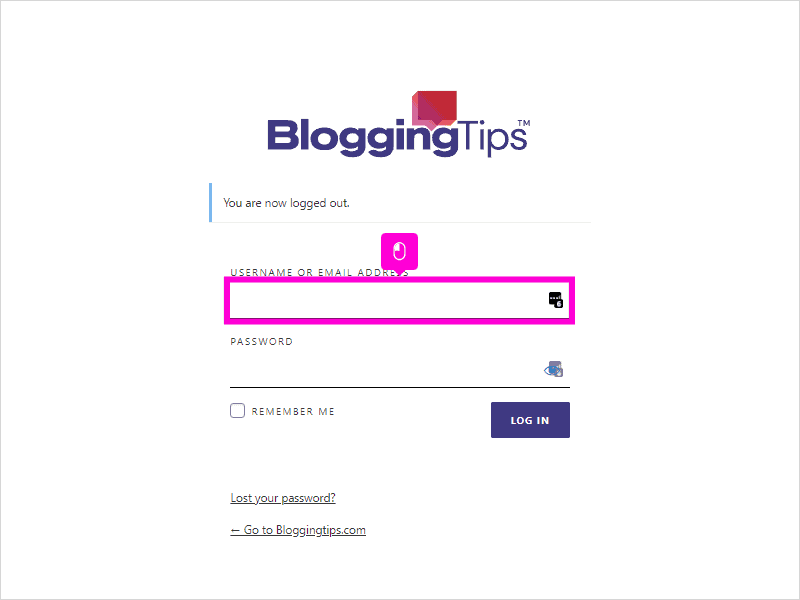
Click Log In.
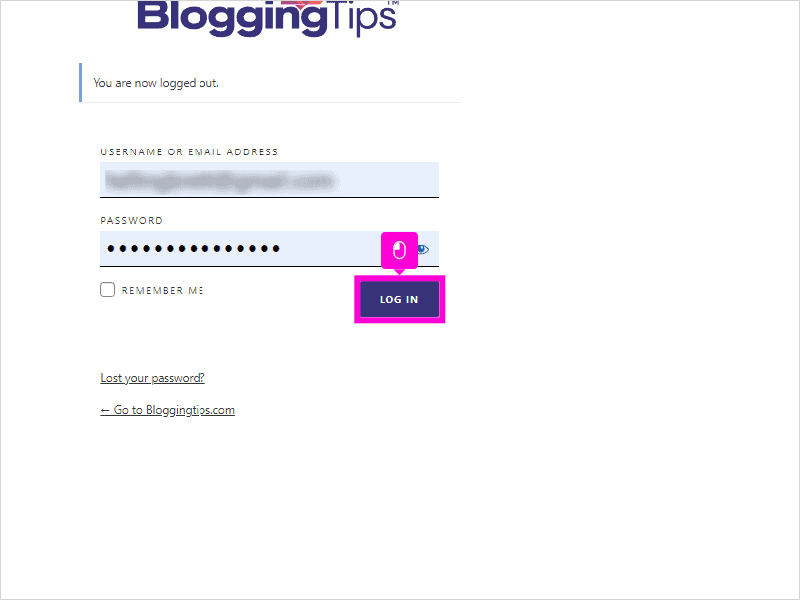
2. Navigate to the Plugins Page
With your mouse, hover Plugins from the left hand menu in the WordPress dasboard.
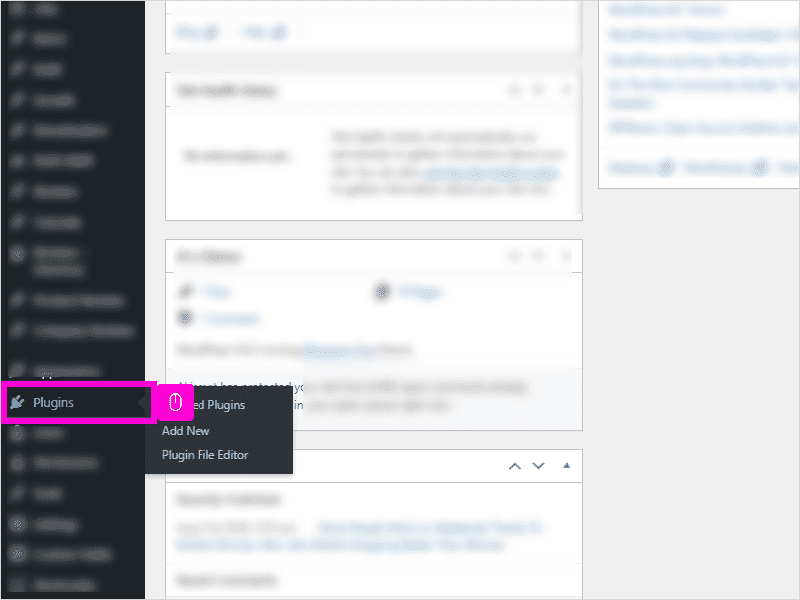
3. Add New
From the screen that appears, select Add New.
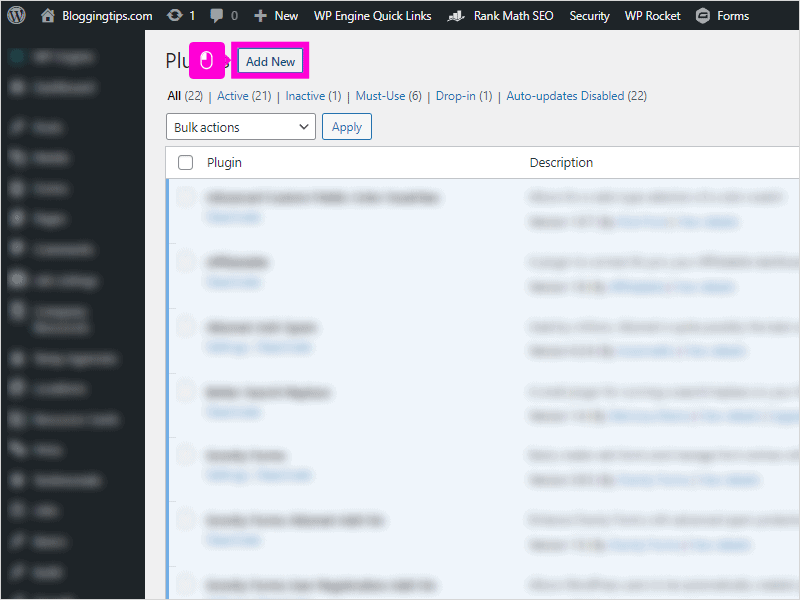
4. Search for Plugin
Click Search Plugins and search from the plugin you’d like to install on your website.
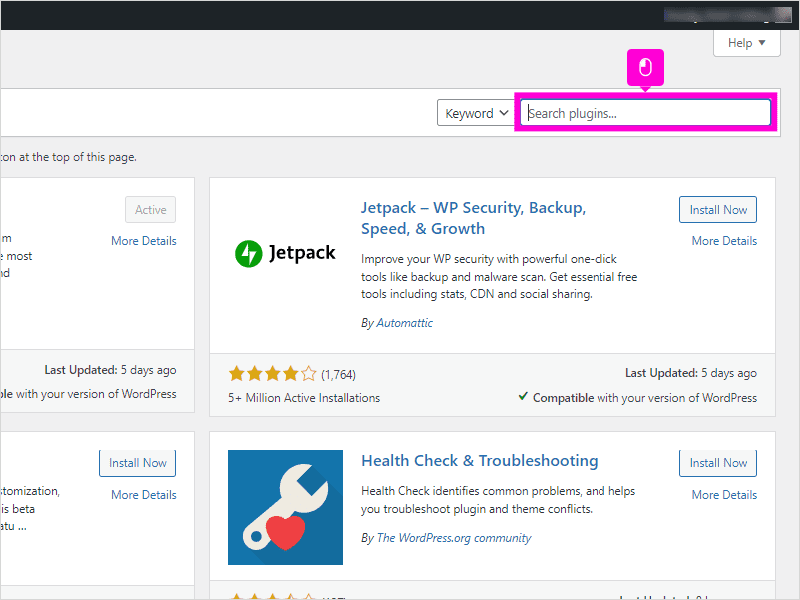
In our example, we’ll be installing the Better Find and Replace plugin, so we will navigate to that option, then select Install Now.
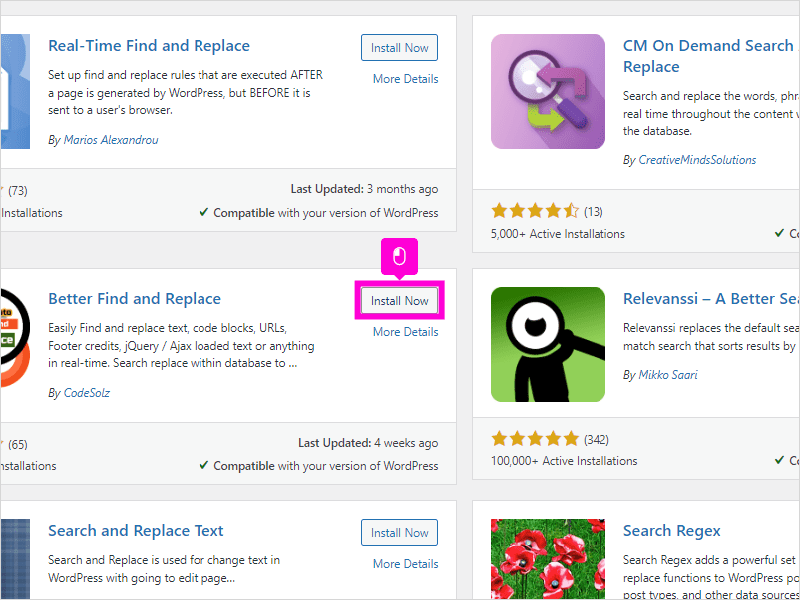
5. Activate the Plugin
Once the plugin is installed, you will see the Install Now text change to say Activate.
Select this option and you will see the plugin text change to Activated.
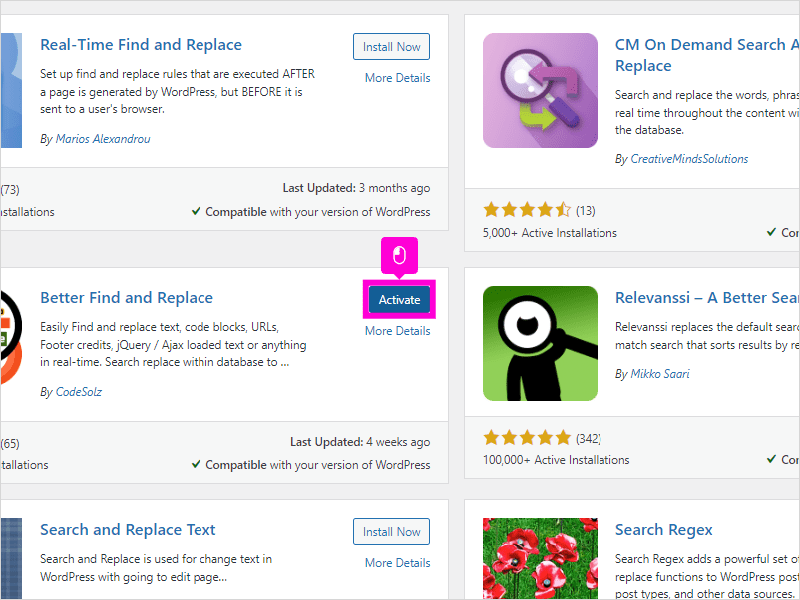
6. Verify Installation
The plugin will now be installed.
To verify, you can navigate back to your Plugins page and you will see the plugin installed on your website.
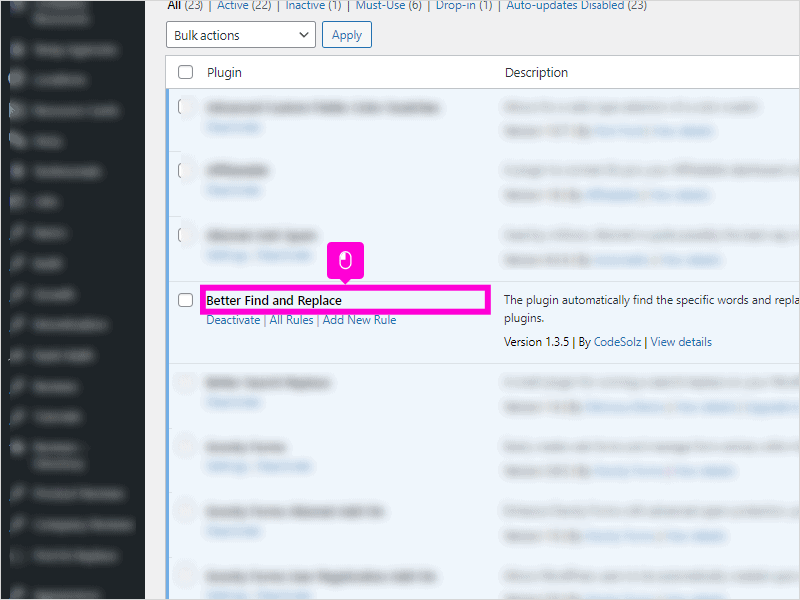
Frequently Asked Questions
Still stuck on how to install a WordPress plugin?
Learn more below.
Why can’t I install plugins on WordPress?
One possibility is that your WordPress site is hosted on a low-quality or shared hosting plan.
In this case, your host may not allow you to install plugins because they can slow down the site or create security vulnerabilities.
Another possibility is that you don’t have the necessary permissions to install plugins.
If you’re using a self-hosted WordPress site, you’ll need to have admin privileges in order to install plugins.
And if you’re using WordPress.com, you’ll need to upgrade your account to a paid plan in order to access the plugin installer.
How do I find plugins on my WordPress site?
You can get WordPress plugins in the repository within WordPress, or directly from the plugin developers.
Developers will usually have a website or online presence where they showcase their plugins and provide links for you to download them.
Within WordPress in the repository, which you can access by simply going to your WordPress Dashboard and navigating to the “Plugins” section.
From there, you can either use the search bar or browse through the various categories of plugins available.
Wrapping Up
Installing WordPress plugins can seem daunting at first, but with a little practice, it becomes easy.
The steps involved are relatively simple, and once you get the hang of it, installing plugins will become routine.
What part of the process do you find the most challenging?
Let us know in the comments below and we’ll help do our best to help you out.




