WordPress is the leading webpage creator platform in the world.
With an abundance of themes and plugins to choose from, it allows users to build a website from the ground up and to their specifications.
But, to manage a site, you need to know where and how to use WordPress to the fullest.
In this article, you’ll find out everything you need to know about the functionality of the WordPress Admin Dashboard, how it works, and the options available.
Contents
- What Is the Admin Dashboard?
- How to Access the WP Admin Dashboard
- The Dashboard Layout
- What Can You Find in the Sidebar Menu?
- The Center of Your Dashboard
- How to Modify Your Dashboard Layout
- The Difference Between a Dashboard and Toolbar?
- Put Your Dashboard in Action − Create a New Blog Post
- Plenty of Reasons to Master Your WP Admin Dashboard
What Is the Admin Dashboard?
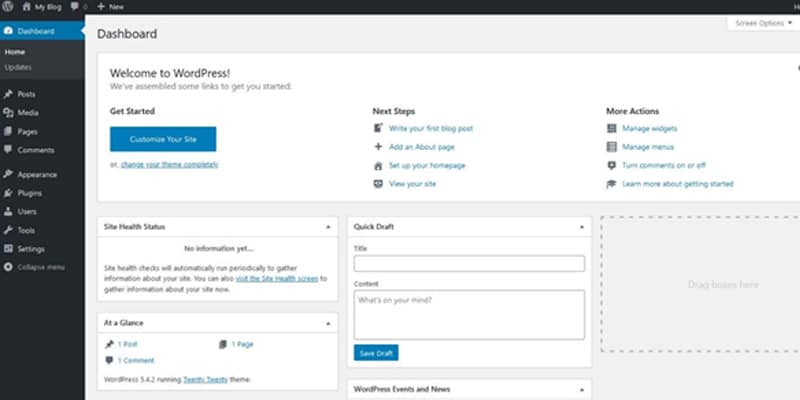
The Dashboard is a control panel for your website that allows you to create and manage all your website’s content, add and remove plugins, change themes, and a lot more.
After installing WordPress and logging in, you’ll be greeted by the Dashboard, which is always the starting point for all your WordPress projects.
How to Access the WP Admin Dashboard
You can access your WordPress Admin Dashboard in two ways. The easiest way is to type the URL of your WP installation and add ‘/wp-admin.’
The second is from your WordPress page, where if you choose ‘My sites’ you’ll find the ‘WP Admin’ option that takes you directly to your Dashboard.
The Dashboard Layout
Once you open your WP Dashboard, the default view shows all the important options and details regarding your website.
It has thee essential parts:
- A sidebar on the left
- A toolbar on top
- Central part
What Can You Find in the Sidebar Menu?
The sidebar menu gives an overview of some of the vital services and options needed to create a website.
There you’ll be able to access:
- Posts
- Media
- Pages
- Comments
- Appearance
- Plugins
- Users
- Tools
- Settings
The Center of Your Dashboard
In the central part, you can see your website’s Activity, Quick Drafts, At a Glance info, Stats, What’s Hot, and WordPress Events and News page.
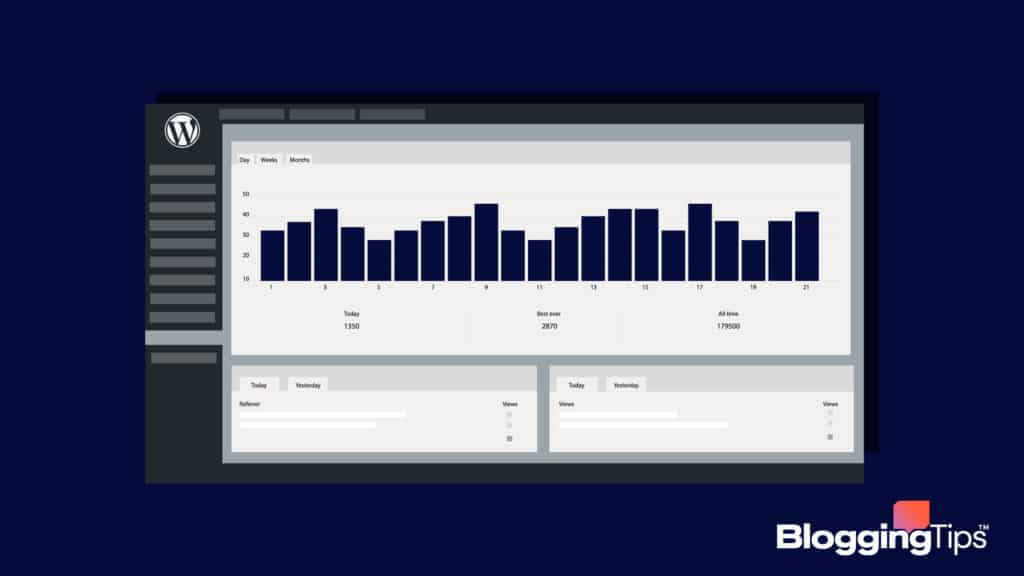
1. At a Glance – A Quick Brief
This module gives a quick look at your pages, comments, theme, and potential spam, and it helps you keep track of the activities happening on your website.
If you want to see new comments, just tap on the icon and you’ll be taken to the comments section.
2. Quick Draft
When you have a good idea for a new post, and you want to write it fast – this is your go-to tool.
You can write posts from your WP dashboard, add a few photos, and go through as many drafts as you want in just a few minutes.
3. Activity
This option allows you to see all your comments and decide if you want to keep them on the profile or not.
You can reply directly from the Dashboard or see the history of that user’s comments.
If you get a comment, you can dislike it, reject it, mark it as spam, or send it to the trash right where you are.
4. WP Events and News
Did you know that WP organizes events?
If not, this is the place where you can find out all about the latest marketing conferences, blogging networking opportunities, or WordPress-related events.
If you’re not interested in seeing this kind of information on your Dashboard, you can easily remove it.
5. What’s Hot
If you’re interested in recent posts from the WP News blog and official WP blog, this section is where you can get all the latest info.
6. Your Stuff
The Your Stuff module is an activity log that displays your recent activity on the WP platform.
Whether you commented, updated your post, or wrote a new one, you’ll be able to keep track of all the changes made.
7. Stats
The Stats module is one favored by many users as it informs you of your website’s traffic.
There you can access your daily, weekly, monthly, and yearly numbers, and the two main traffic measurements are based on views and unique visitors.
When you open the graph, you can access daily traffic and pages or posts that got the reader’s attention.
How to Modify Your Dashboard Layout
If your WP Dashboard doesn’t have a functional layout, you can quickly adapt it to your needs. Here’s an easy way to do it:
In the upper right corner of your Dashboard, you’ll find ‘Screen Options.’
When you tap on it, you can check and uncheck boxes depending on what module you want to see on your Dashboard screen.
However, if this didn’t do the trick, have in mind that almost everything you see is changeable.
You can add branding elements like a logo and a new color palette to your Dashboard.
Also, it’s possible to generate new custom menus, hide the WP toolbar, or you can find a plugin that’ll do all the work for you.
The Difference Between a Dashboard and Toolbar?
Beyond the Dashboard, WP also has a feature called WordPress Toolbar that lets you access key admin functions on the website’s front-end.
Regular site visitors can’t see it, but you’ll always have it on top of the screen.
The Toolbar is located above the Dashboard, and it shows:
- Quick links to information about WordPress, help and home buttons
- Quick links to create a new post, page, and link
- Quick links to add new user, review comments, and show update alerts
If you wish to turn off the Toolbar, you can do it with the following few steps:
- Open the ‘Users’ option on the left sidebar menu.
- Go to ‘Your Profile.’
- Uncheck the box for ‘Show Toolbar when viewing the site.’
Put Your Dashboard in Action − Create a New Blog Post
One of the first steps for most users in WP is to make their first blog post, usually followed by many others. Here’s how to make it happen:
- Click on ‘Posts’ in the left menu.
- Click on the ‘Add New’ option.
- A new ‘Add New Post’ screen will open.
- Now you need to enter a title and write your blog post.
- On the bottom right, you’ll see formatting options and options to add images, videos, links, quotes, or audio files to your blog post.
- Once you’ve finished, on the right side of the screen you can decide whether to ‘Save Draft,’ ‘Preview,’ or ‘Publish’ your new post.
Plenty of Reasons to Master Your WP Admin Dashboard
All WP functions are located in the Dashboard, and you should get accustomed to it to use the platform to its fullest.
The more time you spend on your Dashboard, the faster you’ll get around your pages and your performance will skyrocket.




