WordPress is a popular site for blogging, web design, and website creation.
Many businesses and individuals host their websites on WordPress because of the free domain name and excellent editing capabilities.
However, some action items are not so intuitive with WordPress.
If you need to duplicate a WordPress page and aren’t sure how, you’re not alone.
It’s a relatively easy process but is often overlooked in favor of fancier options for website editing.
Here is a complete guide on how to duplicate a WordPress website page, and why it would benefit your site.
Contents
- What Is a WordPress Duplicate Page?
- Why Duplicate a WordPress Page?
- What Happens When You Duplicate a WordPress Page?
- How to Choose the Right Method to Duplicate a Page in WordPress
- How to Create a WordPress Duplicate Page
- How to Remove Duplicate Pages in WordPress
- Frequently Asked Questions
- Wrapping Up
What Is a WordPress Duplicate Page?
A WordPress page can be duplicated in its entirety and used twice on a website.
It can also be duplicated and edited slightly to adjust for various products, posts, or updates on a page.
Duplicate pages are easy to do and work well for many companies.
Why Duplicate a WordPress Page?
If you are satisfied with your current situation, you might be wondering why this is ever an issue.
However, you might eventually run across a situation where duplicating an existing page is beneficial or even necessary.
Here are the three most common reasons why.
Reuse Content
The first reason to duplicate a WordPress page is that you wish to reuse the content on a different page.
You can do this by copying and pasting the content itself, but it’s often much easier to duplicate the entire page.
In this way, you avoid having to reformat or set up a new page.
Update Content
If you are updating your website or making new, but similar content, the duplicate page plugin is extremely useful.
You don’t have to edit a live page in real-time.
Instead, duplicate it and make your content or design edits before publishing it in place of the old page.
It will get fresh content without changing the overall design.
Keep the Same Page Design
Of course, websites are meticulously designed.
It can take hours to ensure that a single page has the same design or WordPress themes as all the other pages, and you don’t want to recreate each section of the site individually.
By duplicating a page, you can keep the same design and edit the content only.
What Happens When You Duplicate a WordPress Page?
When you duplicate a WordPress page, virtually nothing changes about the page.
It simply creates a second version of the same page.
The look of the duplication is a little different, depending on whether you are duplicating a page or a post.
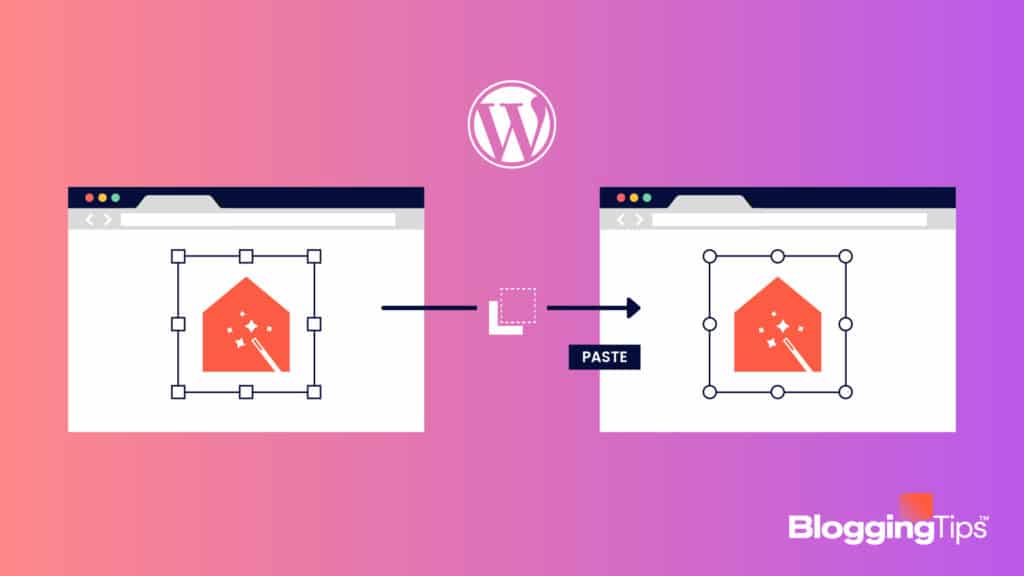
What Stays the Same?
If you duplicate a WordPress post with the “copy” function, it will remain the same.
The text and design will be exactly how your first page looks and will generally appear as a “Copy of” the title of your page.
You will be able to see it in your drafts section.
WordPress pages also stay the same and appear on the drafts page.
What’s Different
When you duplicate your WordPress page, it will look almost entirely the same.
However, depending on the method of duplication, you’ll be able to see a slight difference in media or design, especially if you have a custom post type.
However, the main difference should be the title of the page and the fact that it’s not published.
How to Choose the Right Method to Duplicate a Page in WordPress
Before we get into instructions on how to duplicate a page in WordPress, you should put some thought into what kind of duplication method you will use.
Some of these methods will cost money, while others are free.
Make sure you’re choosing the right one before you make a purchase.
Which Is Quickest
The quickest method to duplicate a WordPress page or post is to use the “Copy” function in WordPress itself.
For beginners or those who don’t have an overcomplicated blog, this is the perfect way to complete the job and duplicate an entire page or post.
However, “Copy” doesn’t work if you have specific, self-built designs (usually enabled by a building plugin).
It only works on basic pages and posts without any plugins or additional design.
It is quick and free but doesn’t work on more complicated websites.
Budget
Most plugins for WordPress cost money, and there are quite a few dedicated to duplicating an entire page or post.
However, you don’t necessarily need to spend several dollars for a plugin that essentially copies and pastes your pages.
Instead, you can either use the built-in Copy function or play around with what your plugins already do.
Many website builder plugins have free copy options for coding and web design.
However, you must consider your budget and your needs when you think about duplicating pages.
If you plan on duplicating pages often and need them to be exact, it might be worth it to purchase an extra program.
Identify Your Needs
The amount of time, energy, and money you put into the method will depend on how often you need to duplicate a page on WordPress.
If you only need to do it once, this WordPress tutorial is probably all you need.
You’ll follow the instructions and never think about it again.
If you have a complicated website with multiple pages, plugins, and extra effects, it might be worth your money to buy a higher-end plugin.
You don’t want to duplicate a page only to have to reenter all of your data and reinstall your customized extensions – that negates the ease of page duplication.
However, there are certain sites and situations where it’s necessary to duplicate and reinvent pages almost constantly.
If this is something your business needs, consider what kind of duplication process would be best for your website long term.
You don’t want to spend time manually doing something that could be done automatically.
How to Create a WordPress Duplicate Page
There are several reasons you would want to create a WordPress duplicate page.
Whether it’s for page design, content, or a website update, you need to know how to complete the action.
Fortunately, it’s a pretty simple process, with or without a plugin.
WordPress Duplicate Page With a Plugin
Most WordPress pages have some sort of plugin, whether that’s for email subscribers or like buttons.
However, it complicates the page’s code and makes it difficult for WordPress to copy the entire page without help.
There are a few ways to do this.
The first is to do it manually; this involves finding the code and copying all of it.
Here are the steps for manually duplicating a page if you have plugins active on your site:
- Find “Pages” or “Posts”, depending on which type of page you are copying.
- Click the page you want to duplicate and hit the ellipsis button on the right hand side (it looks like three vertical dots).
- Find “Code Editor” halfway down the list and click it.
- Copy all of the code for that page.
- Add a new page or post.
- Find “Code Editor” on your new page.
- Paste all the code from the old page.
- From here, you can edit the new page regularly (with or without code).
Using code is a somewhat complicated process, but it will transfer your plugins and add-ons without messing anything up.
It’s the best way to do it if you want everything the same for your new page.
Of course, you can also download or purchase a new plugin made especially for cloning pages and posts on WordPress.
Some of these are free and some cost money, but if you plan to duplicate posts often, it might be a worthwhile investment.
If you use a WordPress plugin such as the Yoast duplicate post plugin, you won’t need many instructions on how to duplicate your custom post or page.
Usually, these post duplicator extensions come with simple “duplicate this” buttons to make things easier on the website owner.
You can find plugins on the WordPress website or individual developers’ websites.
Of course, always read reviews and ensure that a plugin works before you purchase it.
You don’t want to waste time and energy downloading several plugins that fail to copy your pages.
WordPress Duplicate Page Without a Plugin
If you don’t have a specific plugin for the action, here are your steps for duplicating a page or post in WordPress:
- Go to “Pages” or “Posts” on your WordPress menu, depending on which one you need to copy.
- Hit the ellipsis button on the right-hand side.
- Choose “Copy”
- Edit your new page as needed.
Without a plugin, it’s easy to perfectly duplicate any page or post.
WordPress will copy a simple website for you and automatically open the editing functionality.
If you don’t have plugins on your site, this option is simple and quick.
How to Remove Duplicate Pages in WordPress
Now that you’ve figured out how to copy a page in WordPress, you might be wondering what to do with the old one.
Once you’ve updated all the information and have no need for two pages anymore, how do you delete the original post?
Fortunately, this is an easy process.
However, you should always keep track of which page is currently published on your website.
If you are revamping your home page and delete the published one before you’ve made the new one public, it could confuse website visitors.
Here are the steps to removing duplicate content or posts from your WordPress website:
- Go to “Pages” or “Posts” on your website menu.
- Hover over the page you wish to delete.
- You will see several options, including “edit” and “trash” – move the page to the trash.
- Confirm this action.
Once you’ve removed your duplicate page and published your new one, the job is completely finished, and you’ve renovated your website without needing to edit a live webpage.
Frequently Asked Questions
WordPress is relatively easy to use, but there are still some questions and bugs that happen when editing a website.
Here are some of the most common ones and how to fix them.
We hope that these answers will help you as you customize your WordPress website.
Why is the WordPress duplicate page not showing?
If you’re trying to follow these instructions and you can’t find the “Copy” function, you probably have a plugin-enabled site.
Even if you don’t have plugins running, the website itself can run them and has shut off the “Copy” function to prevent messing up your potential plugins.
However, there’s a way around this.
You need to find the “Jetpack” settings section in your Settings.
From there, go to “Settings” and “Writing.”
There will be several options, including one to enable copying of pages and posts.
Click that, and it should appear when you want to copy a post.
If that still doesn’t work (or it duplicates your posts and messes with your plugins), you might need an extra extension to duplicate your pages.
That’s alright, as many are free and work just as well, even if you aren’t using any other plugins on your pages.
Can you duplicate someone else’s WordPress page?
Unfortunately, you can’t copy all content from someone else’s WordPress site.
Since a website is considered someone’s intellectual property, duplicating someone else’s web page is intellectual theft.
Although you can technically take the content from another website by using the copy/paste functions on your computer, it’s not legal.
Unless you have a website owner’s express permission and credit them, you should not copy their website design or WordPress page.
Wrapping Up
Duplicating pages on your WordPress website is crucial if you want to edit content, update your design, or try something new without editing a live site.
These steps are easy to follow and can be completed as many times as necessary for as many pages or posts as you have.
Whether you use a plugin or not, you’ll be able to duplicate your website’s pages.




