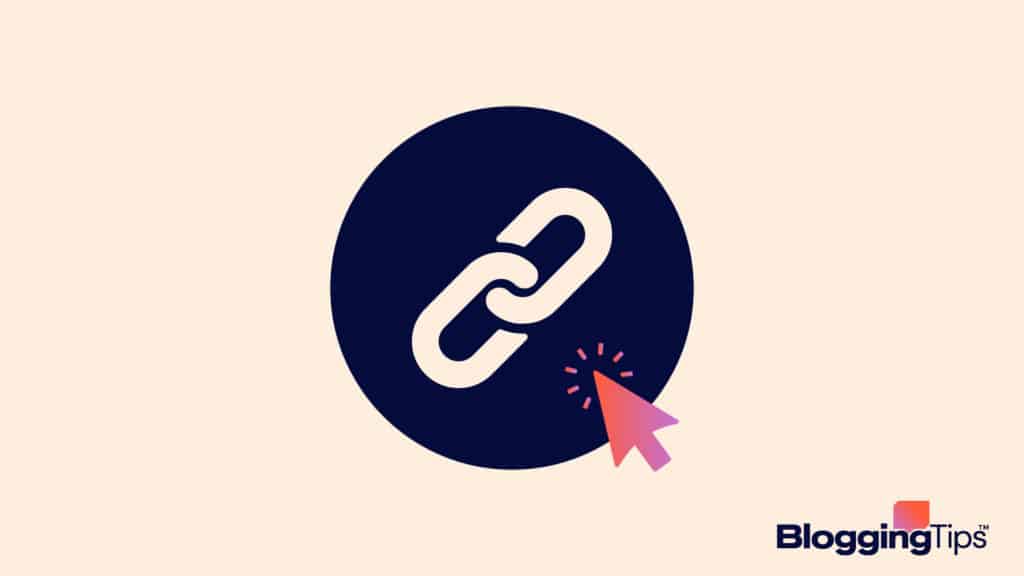Whether you’re starting a brand new blog or trying to build your following with an existing one, there is a ton to know about blogging.
To have a successful blog, you’ve got to improve your search rankings.
But do you know how to do that?
What do you start?
If you want to improve your search rankings, get more clicks, and generate more traffic to your site, it’s important to add links to internal and external web pages.
By adding links to your blog posts, you can make your content more valuable and useful to your readers.
If you can send your readers to other credible information sources or related posts, they’re more likely to trust you as a credible source.
And it will definitely help increase traffic.
To help get you started adding links, we’re detailing the process for the five most popular blogging platforms.
It’s an easy process to do, and once you learn it, you’ll be good to go!
Keep reading to learn how you can make your words into clickable links in your blog posts.
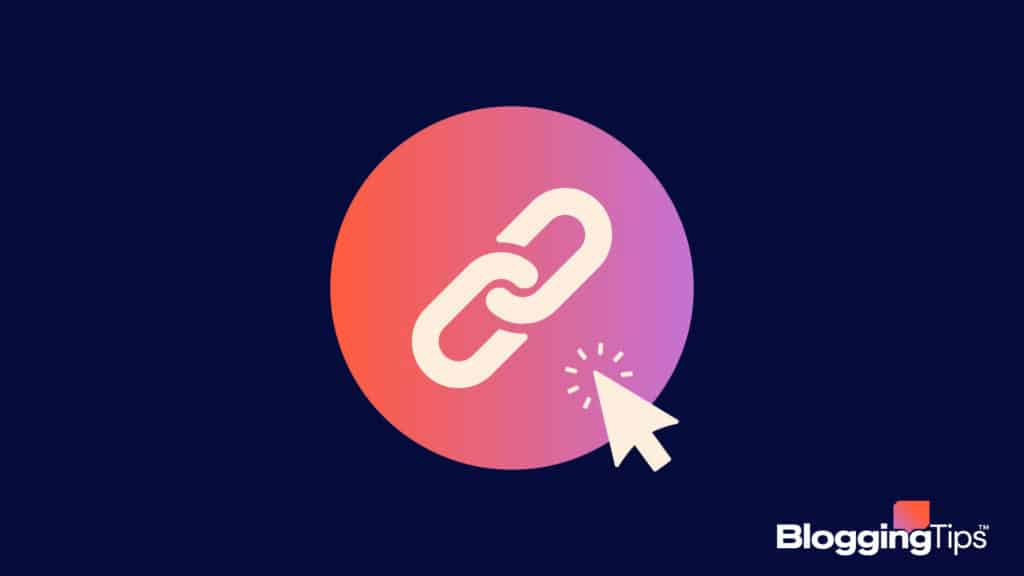
Contents
Why Are Links So Important?
Before we get into the nitty-gritty of how to add links, it’s important to know why they are so important.
There are a few reasons.
By linking to other sources, you can give credit where it’s due. Unless you’re writing original thoughts, it’s best to let your readers know the source of your information.
Link to the blogger who gave you the idea to write your blog and expand upon their original post.
When you include links, you draw the readers in.
You can share and trade ideas with other bloggers that share the same space and create relationships.
These relationships can help build your following and increase your number of readers.
You might even learn a thing or two by allowing others to comment on your posts.
You can include links to older posts you’ve written or link to other blogs.
Both will help give your blog credibility and both will help to improve your rankings.
It’s a must for anyone looking to attract more readers and gain some notoriety online.
By adding outbound links, you’re more likely to find others including inbound links to your own posts.
The more you have in and out, the more traffic and readership you’ll enjoy.
How Links Affect SEO
Linking to external sites will not hurt your own SEO efforts. In fact, linking to external sites within a post can add a bit of authority, which actually helps with SEO.
There are a few different ways to add links, and it’s important to know which one you should use.
When you add external links that direct readers to pages outside of your website, you should always make sure they open in a new browser window.
Providing your reader with valuable, additional content is ideal, but you don’t want to encourage them to leave your site.
Make sure that your external links create a better user experience without leading readers away from your own page.
For the purpose of this example, we’ll create a link to take you to Amazon’s home page.
To create an external link that will open in a new tab, your HTML links should look like this:
<a href=”https://www.amazon.com” target=”_blank”>Amazon</a>
When creating external links, it’s important to understand the difference between a follow link and a nofollow link.
A nofollow link tells Google not to count this as a link to a site.
In terms of affiliate links, it’s best to use a nofollow link.
This still points a user to the site, so even if Google doesn’t count it, it’s still viable for the site that you’re directing traffic to.
A nofollow link that also opens in a new tab should look like this:
<a href=”https://www.amazon.com” target=”_blank” rel=”nofollow”>Amazon</a>
External links are valuable to both your site and to your readers.
Just make sure you’re using the right type and know exactly how and where it’s taking your audience.
How to Add Clickable Links
We all use different platforms to create and post our blogs.
If you use a popular blogging platform, keep reading for a step-by-step process of how to create a link to another website.
In general, you can add a link in almost any platform by highlighting the text and using the following hotkey:
[su_note]
“Ctrl-K” in Windows or “Command-K” on Mac
[/su_note]
TypePad
If you use TypePad, adding a link is a super easy process, so there’s no excuse not to do so.
Some bloggers like to add them as they go or finish their post and go back in to add their links at the end.
It doesn’t matter which method you prefer.
There are only a few steps you have to take to make certain words into workable links.
[su_note]
- Once you’ve got your link text and know which words you want to add a link to, highlight the word or phrase with your cursor.
- Click on the insert link button on the Compose Post toolbar (the one that looks like a chain link).
- You’ll see a window pop up that will prompt you to type in a web address (URL).
- Copy and paste the URL you want to link and click OK. It’s as simple as that.
[/su_note]
You can specify whether you want the link to redirect traffic or open the page in a new window.
It’s always better to opt for a new window so that readers aren’t directed away from your original page.
You can also link to an email address for readers who want to send a direct comment or ask a specific question.
TypePad also gives you the option to add a link to the navigation bar, the sidebar, or the footer.
Blogger
For those of you who use Blogger, adding links is a cinch.
It only takes a few seconds to do, and it’s well worth your time.
[su_note]
- In Blogger, the first step to adding a link is to highlight the word or words you want to link to. You can double click on the word or phrase or use your mouse to click on the word and drag over it.
- Once you’ve identified the words you want to link to, click on the link button on the Create Post toolbar. Look for the icon that looks like a chain link and planet Earth.
- Once you click on that icon, a window will pop up asking you to type in the URL.
- Type in the URL or copy and paste it into this field.
- Hit OK and you’re good to go!
[/su_note]
WordPress
WordPress is one of the most popular blogging platforms.
For anyone who has knowledge of other blogging platforms or e-commerce platforms, it’s rather easy to figure out.
About one-third of all sites use WordPress, so it’s safe to say that it’s user-friendly and easy to learn.
Like other blogging platforms, WordPress offers the option to include links in your posts and pages and in text widgets.
You can also add links to navigation menus and create button links, depending on how you want your site to look and how you want it to perform.
[su_note]
To add links to posts and pages in WordPress, the process is easy.
- Highlight the word or words you want to attach a link to.
- Click on the link button on the toolbar (the one that looks like a chain link).
- A window will pop up and prompt you to add your URL.
- Type in the URL or copy and paste it into this window and click Insert.
- Once you’ve inserted the link and published your post online, your readers will be able to click on that link for redirection.
[/su_note]
You can send readers to other posts on your own site or send them to other sites where they can read more info on the topic at hand.
Where you send them is up to you.
Tumblr
As of this post, Tumblr hosts more than 417 million blogs.
Their usage has increased over the past seven years, yet it still accounts for only 2% of total social websites visited.
Though millions of blog posts are posted on Tumblr every day, it hosts only a small fraction of what’s posted online.
Keep reading for a step by step breakdown of how to create blog posts on Tumblr and
how to add links to those blogs.
To create or edit a Tumblr post, open your web browser and log into your Tumblr dashboard.
You can click on a post you’ve already created that needs editing or click the new post button to start a new document.
- Type in your text and when you know which word or words you want to link to, highlight that text with your mouse.
- With the text highlighted, click the link icon at the top of the posting editor (look for the chain icon) and you’ll see a window pop up.
- When that dialog window opens, type or copy/paste your URL into that field.
- Click OK to save the setting and you’ll see your text underlined.
The underline lets you know that the link addition is successful.
Squarespace
If you use Squarespace to publish your blog, you probably already know it has its limitations.
But it is easy to use and provides an easy method to create hyperlinks.
In Squarespace, you’ll make use of a text block to write text or copy/paste text to create a new post.
When you’re ready to add your links, use the Text Block.
- To start, click on text block to open an existing post or create a new one.
- Enter your text and remember to save your new post. You can add them as you go or add them at the end once you’ve edited and proofread your post.
- Once you’ve identified the clickable text, click and drag to highlight the word or words.
- With those words highlighted, click the link icon in the toolbar.
- The link editor will open and then you’ll need to decide where you want the link to send readers.
In Squarespace, your links can take readers to other pages on your site, external URLs, or specific tags and categories.
Your links can also send users to an email address, a phone number, or a specific file available on your site.
Follow the link editor and decide where you want your links to send your readers.
To link to other content on your site, click on the content tab.
From there, select the existing page you want to link, and press enter.
To link to a file, click the “file” tab in the content editor, click “new file” or drag a file into the “add a file” field.
Click save or apply to attach that file link.
Want to send readers to an email address or a contact phone number?
Click the external tab in the link editor and choose between “mailto” for an email link or “tel” for a phone number link.
If you want to keep readers on your site, you can click on the option to open these pages in a new window.
What To Do Once You’ve Added Your Links
Have you ever read a blog or visited a website and clicked on a link only to realize it’s broken?
It happens all the time.
And there’s nothing more irritating than hitting a roadblock online.
[su_note]Once you’ve attached your links and published your post, do yourself a favor and make sure those links work.
You don’t want to aggravate users by filling your posts with links that don’t function as they should.[/su_note]
If you have older posts that include outbound links, it’s a good idea to spot check those links on occasion.
This is especially important if they’re popular posts that still attract new readers.
There’s no point in providing an outbound link if the page you’re linking to has been removed or moved by its creator.
We all write and create blogs for different reasons.
Some of us use blogs as an online diary to track and share our memories and experiences with family and friends.
Some of us post our views and opinions to garner a following and influence others.
Some of us create instructional blogs to help others in various endeavors such as starting a business or learning how to write a better blog.
Some of us post blogs to provide customers with substance and information and become a source of reliable content.
Some people create blogs with the sole intention of selling ads and earning revenue.
Regardless of what your end game is, you’ll enjoy better rankings and likely increase your following if your blog posts include links.
Follow the steps above to add successful links on your blogging platform.
With better content and useful links, it shouldn’t be long before you start seeing better results.