Are you starting a blog and need to produce documents for your audience? After all, we know that making an ebook is a great way to increase the revenue on your blog.
Or, do you want to learn more about PDF and how to best use it?
Everyone needs to find out what PDF means as well as the different things you can do with it. Some of the most common uses for PDF include office paperwork and schoolwork.
In this guide, we’ll show you things you can do with a PDF file and with what programs.
We also discussed using and creating PDF on mobile.
Contents
1. Viewing a PDF
Whether you’re using a Mac or a Windows computer, viewing PDFs is easy. The quickest and easiest way to view a PDF is to open it with a browser. Most computers already come with a built-in web browser.
Right-click the PDF document and then look for the “Open with” option. Choose Google Chrome, Firefox, or your preferred browser. Most browsers let you perform the most basic of actions with a PDF.
This includes viewing the entire thing, zooming in or out, and printing the document. If you want to have more control over how you view your PDF, open it with programs like Acrobat Reader. Adobe Acrobat Reader is free and it’s the official tool for reading PDFs on Windows, macOS, iOS, and Android.
Download Acrobat Reader on your phone and computer for easy PDF viewing and better feature support. However, if it’s rare for you to use or open PDFs, your built-in browser will do.
What if you don’t like having Acrobat Reader on your computer because it’s too bulky for your space?
In this case, you try downloading third-party apps to view PDF files. Many faster and lighter third-party apps are available in the store and are free to download. Beware, a lot of them may not support advanced PDF viewing features like Adobe Acrobat Reader.
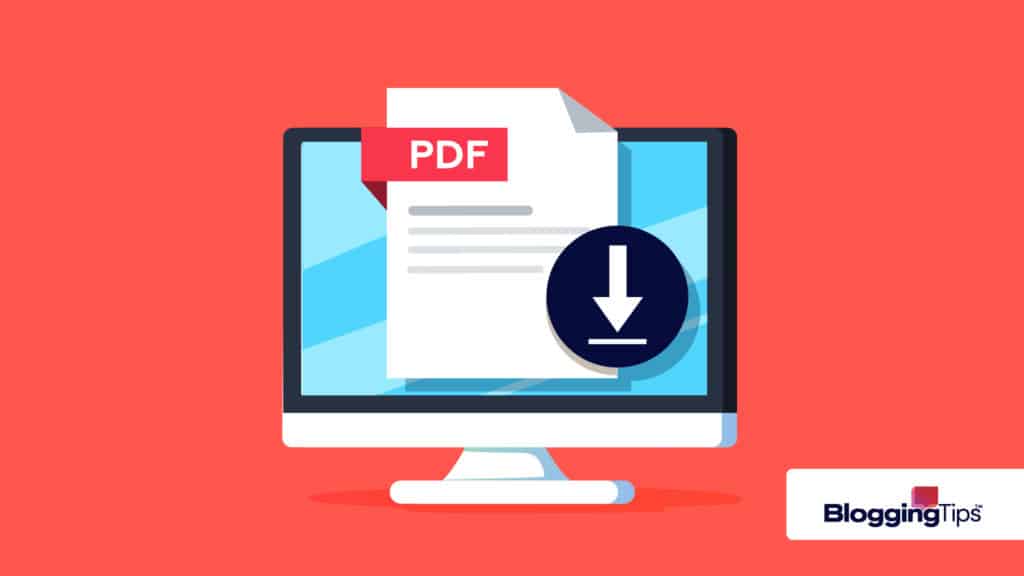
2. Creating and Converting a PDF
If you want to create a PDF, it’s easy to do. You can create one on programs that allow you to print a file. With that said, any program that lets you print will let you save a file in PDF.
For example, let’s talk about creating a PDF file in Word. Type the document and then open the File menu and then select Save As or press F12. When the Save As pop-up opens, select PDF in the file format options.
The same is true if you want to save scanned documents as PDF files in Photoshop and such programs. After you scan the document, save it as a PDF file by selecting among the file formats available.
Creating PDF Files of Web Pages
You can also create a PDF of a webpage you have open.
Open the web page on your favorite browser. If you’re using a Mac, make sure to use Firefox. With Adobe Acrobat, select Convert Web Page to PDF and then type in the link.
If you’re using Chrome, press Ctrl + P or select Print in the Settings menu. When the printing window opens, choose Change under Destination. You’ll see an option saying Save as PDF.
Pick that option and the printing window will change. Here, you can load a preview of the pages, select pages to save and change the layout. The last and most important step here is to select Save.
If you’re using other browsers, follow a similar process. Enter the printing options and there, you’ll find options where you can save the webpage as a PDF file.
Creating PDF From the Web on Mobile
If you’re using mobile browsers, you’ll have to follow a different process to save a webpage as PDF. On iOS, open the webpage and tap on the Share button. If you don’t know of it, it’s the button in your toolbar that has an arrow pointing upwards surrounded in a square-like figure.
A menu of upload options will open. Look for the option to Save PDF to iBooks and select it. Wait for the PDF to save and launch in iBooks.
If you’re on an Android phone, you’ll follow a similar process. However, you need to copy and paste the URL as well. If you’re in a hurry, it’s better to download apps that let you convert webpages to PDF files.
3. Editing and Converting a PDF
In most cases, it’s difficult to do heavy editing on a PDF file. You’ll have to convert the PDF first into a different file format if you want to change a lot of information in it. However, if you want to do light editing or fill in forms, you can do it with ease.
If you already have Adobe Acrobat Reader, it’s easy to make minor edits in PDF files. It has all the tools and features you need to fix a PDF file with ease and on-the-go. It’s also the most available PDF-focused tool with complete features.
You can also edit a PDF with Microsoft Word. Note that some elements and information may get lost in translation. This includes cell spacing, font effects, form fill-in features, and more.
It’s better to use Word with PDF files that were also Word document files before they got converted to or saved as PDFs. Open the PDF file on Word. If Word shows you a box that warns you about showing contents in the format it can display, click OK. Edit the document as you wish and then save it back as a PDF file.
How do you use a PDF if it has form-fillable areas? You can fill in a form-fillable PDF on your Google Chrome browser and then print it. Note that you can’t save a form-fillable PDF already filled in.
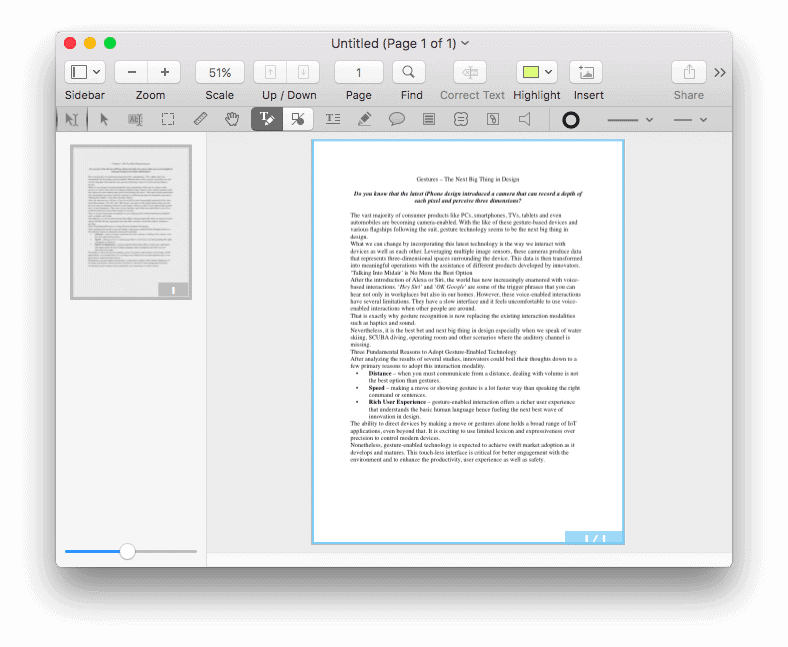
The More You Know
Finally, we ask again, what does PDF stand for? Now, you know the answer and more. You also know now how to edit and create PDF files as well as some of its top benefits.
Remember, while PDF has been around for a while, it’s a good idea to keep updated on PDF news. You never know when malware attacks you through PDF apps on mobile.
That’s it for our guide on creating, editing, and using a PDF. We hope you learned a lot and enjoyed reading this post. If you want to read more educational content like this, check out our other guides right now.




